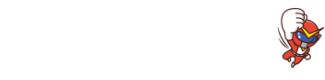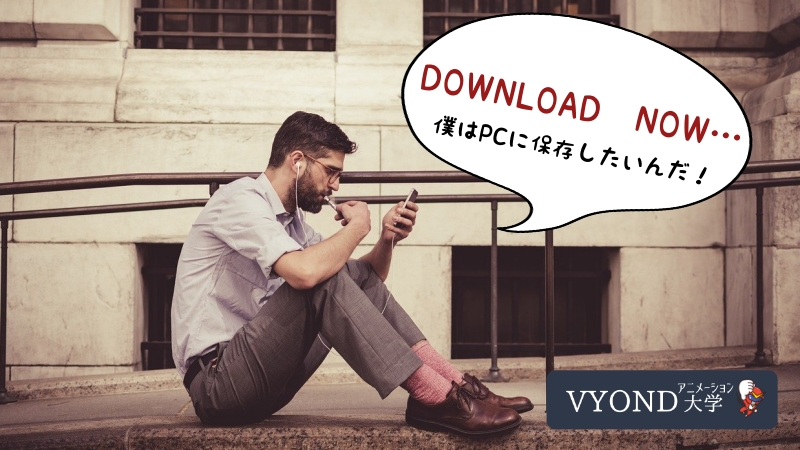VYONDで作成したアニメーションをダウンロードする方法は大きく分けて2種類あります。
それが、
- 動画としてダウンロードする方法
- GIF(ジフ)としてダウンロードする方法
この2種類です。
このページでは、ダウンロードの手順を解説するだけでなく、「動画」と「GIF」でダウンロードするとどのような違いがあるのか?も見ていきましょう。


もくじ
基本的なダウンロード方法
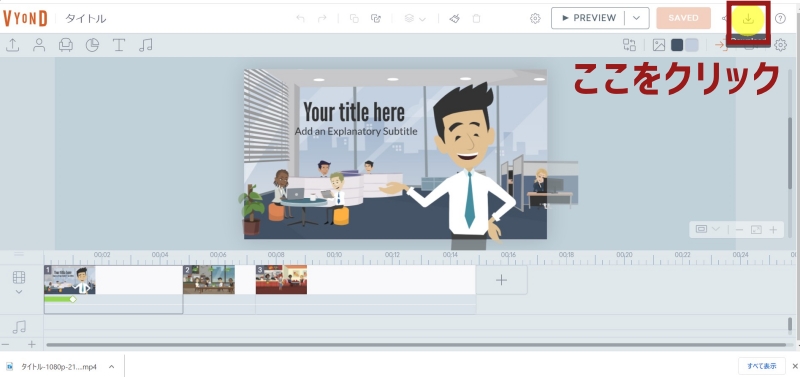
まず基本的なダウンロード方法ですが、VYONDの編集画面の右上にある「DOWNLOAD」をクリックします。
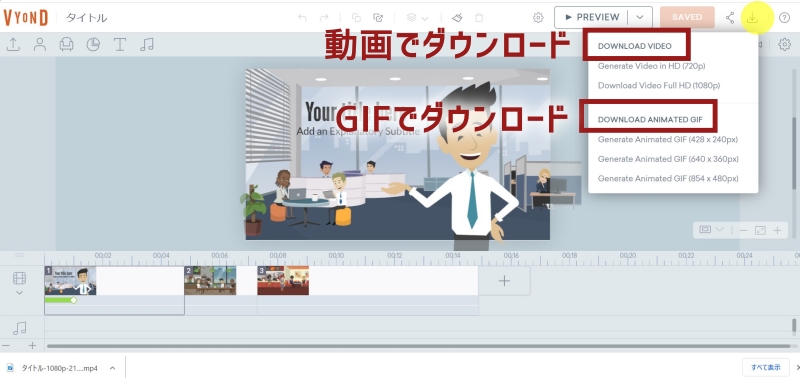
すると「DOWNLOAD VIDEO」と「DOWNLOAD ANIMETED GIF」という2種類の項目が出てきます。
- DOWNLOAD VIDEO:動画としてダウンロードする場合
- DOWNLOAD ANIMETED GIF:GIF(パラパラ漫画)としてダウンロードする場合
ダウンロード後の使用法はケースバイケースですが、GIFでダウンロードした場合は「音楽」「効果音」などの「音」は入りません。


動画でダウンロードする
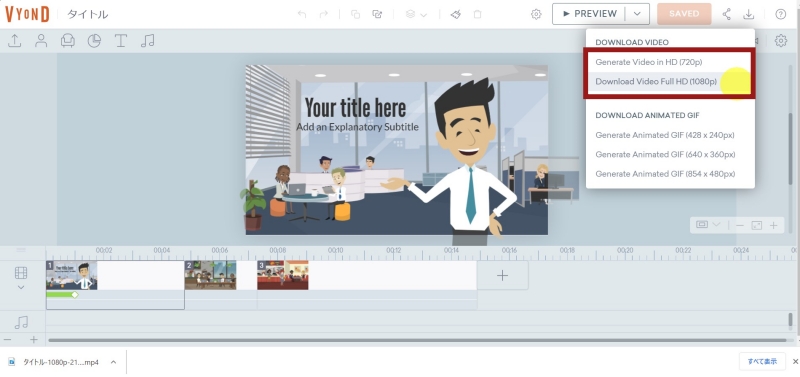
動画ファイルとしてダウンロードする場合は、上記の画像の赤枠で囲った部分をクリックします。ダウンロードできるのには「720p」と「1080p」と2つの表記がありますが、この違いは画質になります。
どちらかを押すことで動画が変換されます。

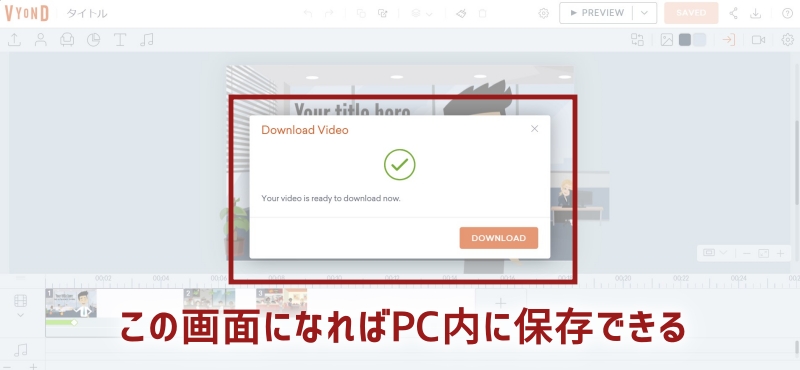
少し立つと「Download Video」という画面になります。右下の赤いボタン「DOWNLOAD」をクリックすることで、PC内に保存できるようになります。

1080pでダウンロードした動画

GIFでダウンロードする
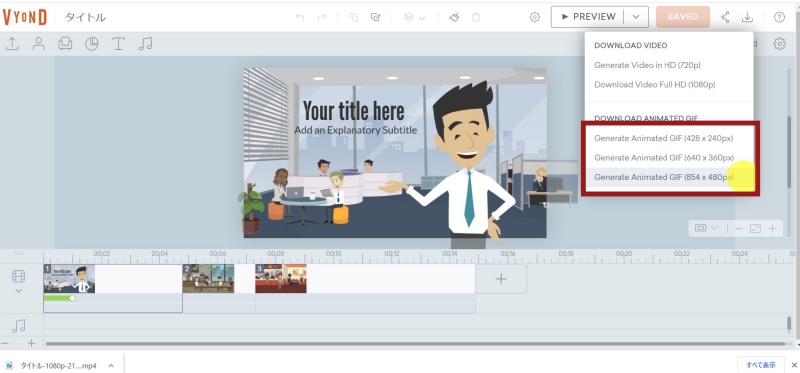
GIFでダウンロードする場合も動画と同じですね。赤枠のいずれかを選択します。
- 428×240
- 640×360
- 854×480
と3種類ありますが、こちらは横幅と縦幅のサイズになります。



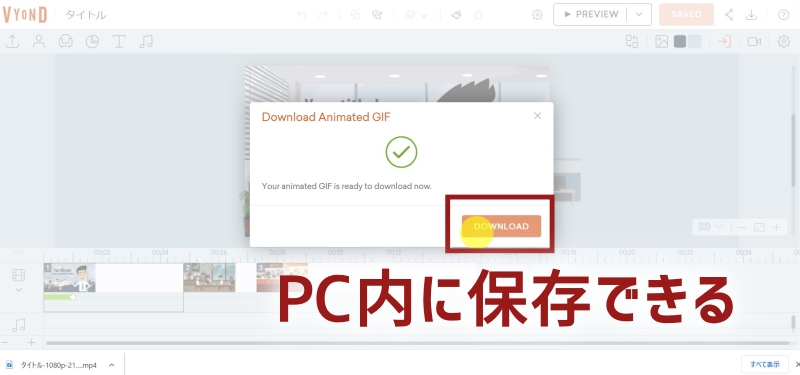
こちらもしばらくすると、ダウンロード画面になります。赤いボタンをクリックすることでPC内に保存することができます。
428×240でダウンロードした場合
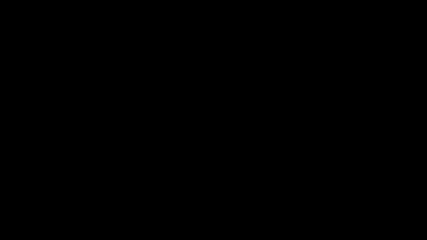

854×480でダウンロードした場合
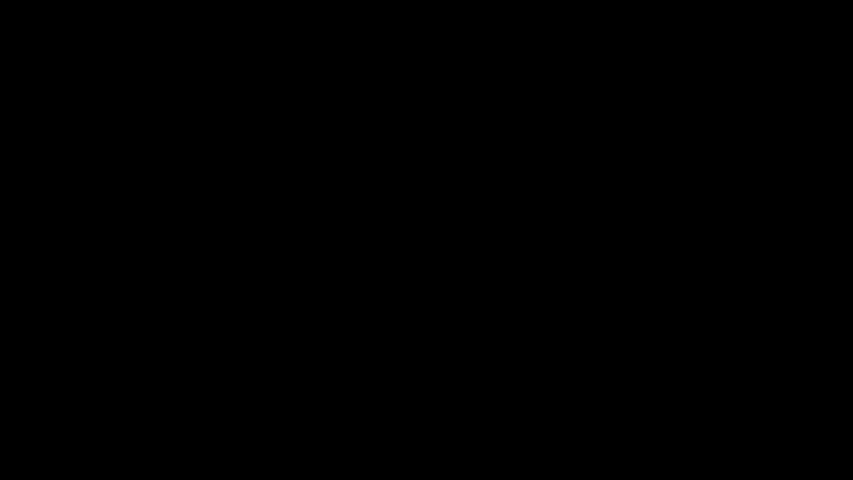


まとめ
以上がVYONDで作成したアニメーションをダウンロードする方法についてでした。
- 「動画ファイル」と「GIF」でダウンロードできる
- ダウンロードには少し時間がかかる
- 「GIF」の場合は音が出ない