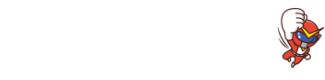というわけで、今回は素材ファイルをVYOND内にアップロードする手順を解説していきます。また、どんなシチュエーションで使用するのか簡単な使用例もご紹介します。

もくじ
素材ファイルをアップロードする手順
上述になりますが、ここで言う素材ファイルとは【画像・テキストのフォント・BGM】になります。これらをアップロードする方法は基本的に同じなので、一度マスターすればやり方は分かるハズです。
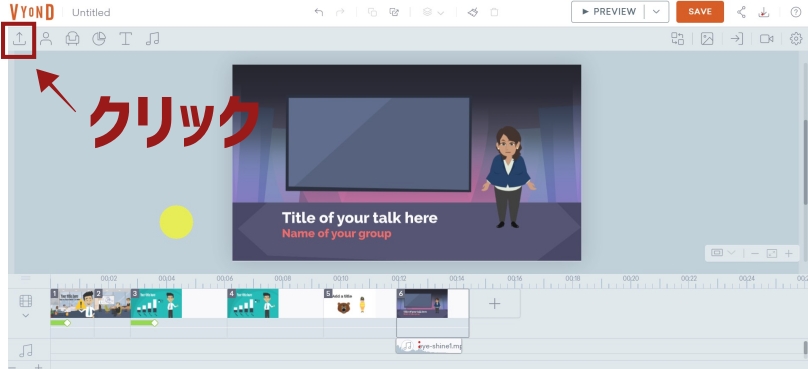
まずはVYOND編集画面の左上にある「アップロードアイコン」をクリックします。
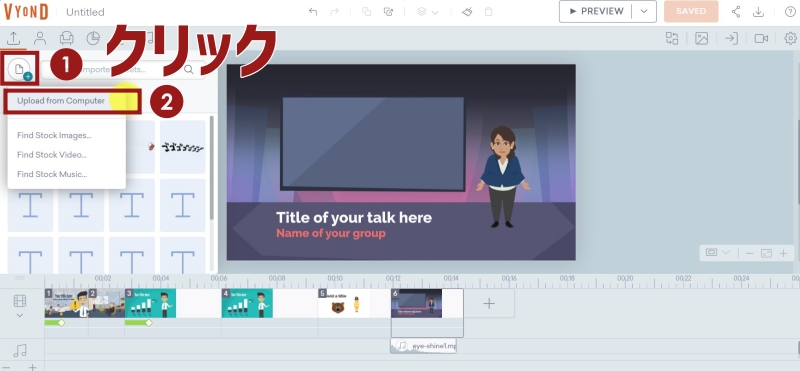
次に先程のアイコンの下にある「+マーク」をクリックすると、「Upload from computer」というタブが出てくるのでこちらをクリックします。
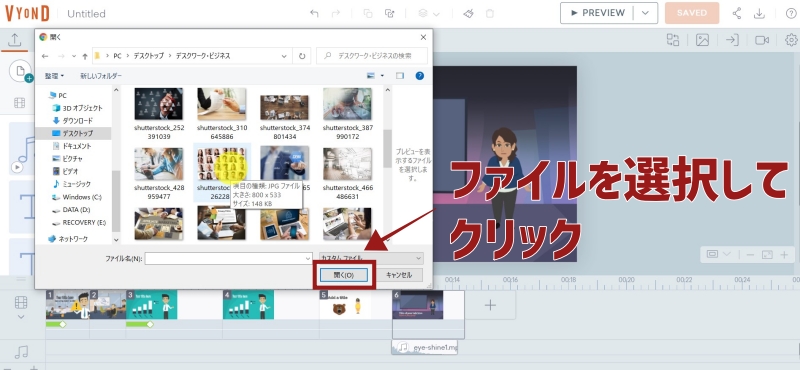
すると、パソコン内のファイルを選択する画面に移るので、アップロードしたいファイルを選んで「開く」ボタンを押します。
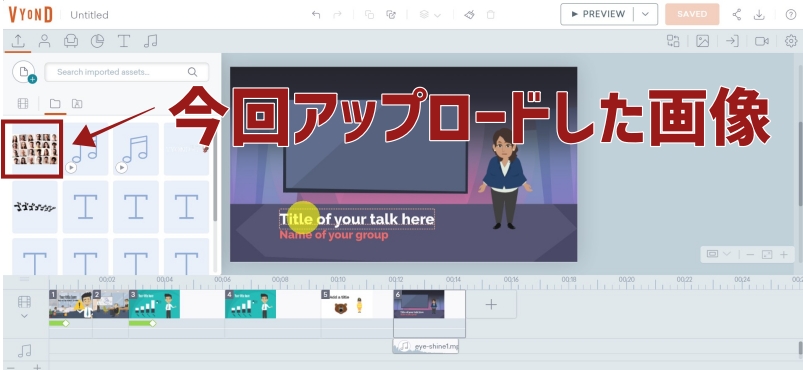
アップロードが完了すると上の画像のように、アップロードのフォルダ内(My Library)に追加されます。これは画像やフォント、BGM関係なしに全て同じところに保存されます。
アップロードした素材を使用する方法
画像の場合
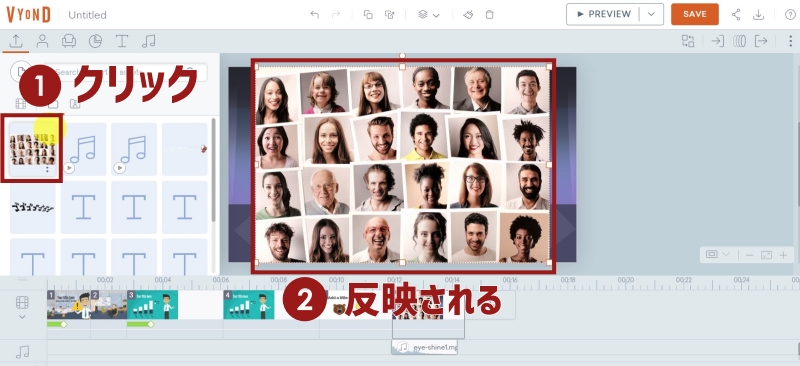
アップロードした素材を使用する方法はクリックするだけ。画像の場合ですと、クリックすることでシーン内に反映されます。
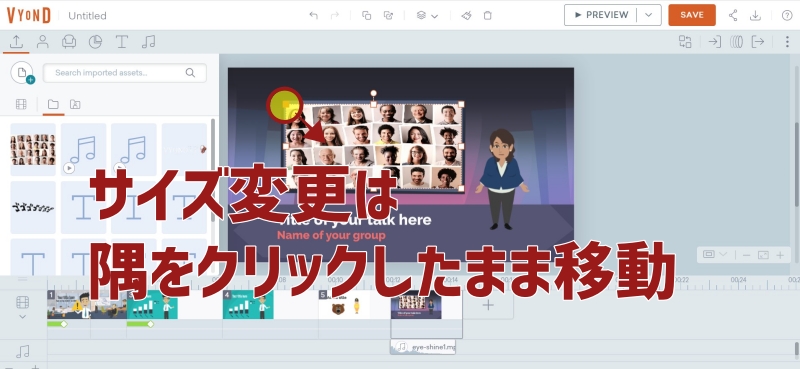
ちなみに画像素材のサイズ変更をする場合は、隅をクリックしたまま移動させることで、大きくしたり小さくしたりすることができます。また、「シフトキー」を押しっぱなしにしながら移動させることで、縦横比を無視してサイズ変更することができます。
BGMの場合
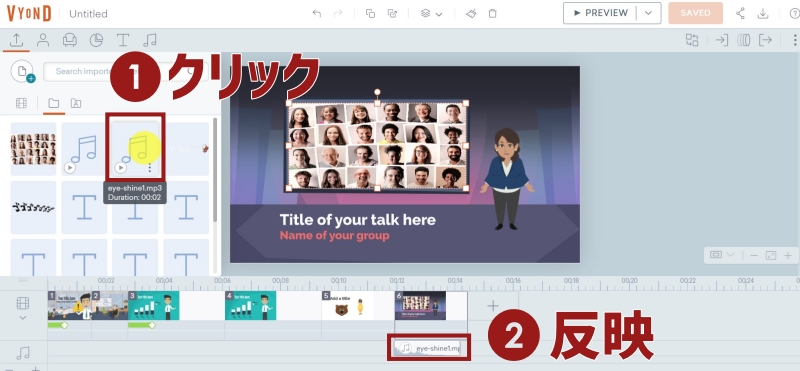
音楽や効果音のBGMは、アップロードしたファイルをクリックすると、現在選択しているシーンに挿入されます。
テキストフォントの場合
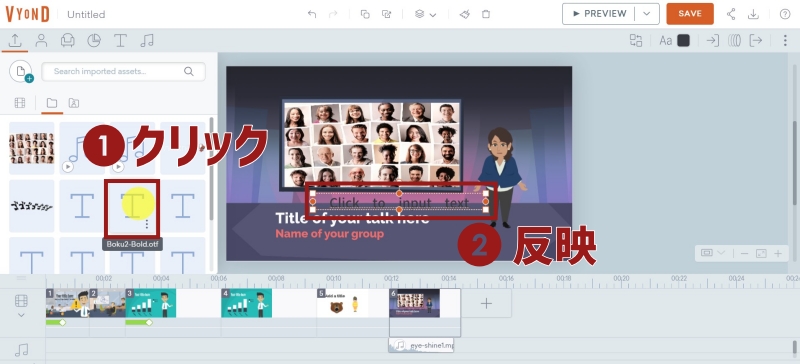
アップロードしたテキストフォントを使用する方法は2通りあります。1つ目が上記画像のようにマイライブラリ内のファイルをクリックして挿入する方法です。
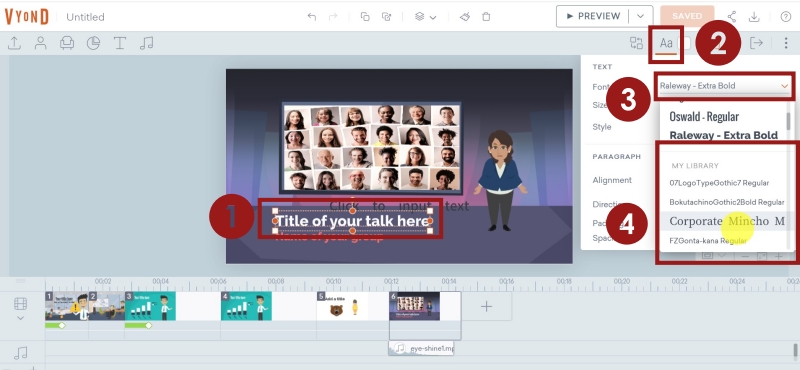
2つ目がシーンに元々入っているテキストのフォントを変更する方法です。
- シーンのテキストをクリックする
- 「Text Settings」をクリックする
- Fontのプルダウンをクリックする
- 「MY LIBRARY」からフォントを選ぶ
こちらの方法ですと、既存のシーンのテキストをそのまま使いまわしできるので、作業効率的にもおすすめです!


アップロードした素材の使用例
ここまで見てくれば素材をアップロードする方法は分かったと思います。ですが、どのような場面でこの素材を使用するのか疑問が残っていませんか?というわけで、画像などの素材をどのような場面で使用するのか見ていきましょう。
画像の使用例
- 企業ロゴをアニメーション内に入れたい
- オリジナルのキャラクターを使用したい
- 店舗を紹介するのでお店の外観を載せたい
フォントの使用例
- 女性向けのアニメなので可愛い文字にしたい
- 吹き出しに手書き風のフォント使用したい
- インパクトあるフォントで装飾したい


BGMの使用例
- バックミュージックを使用したい
- キャラクターの登場時に効果音を挿入したい
- ナレーションでアニメーションを表現したい
まとめ
以上がパソコン内の素材をアップロードして使用する手順についてでした。
やり方自体は簡単ですので、アニメーションの差別化を図るためにも、「VYOND+α」で色んな素材を追加してみてください。