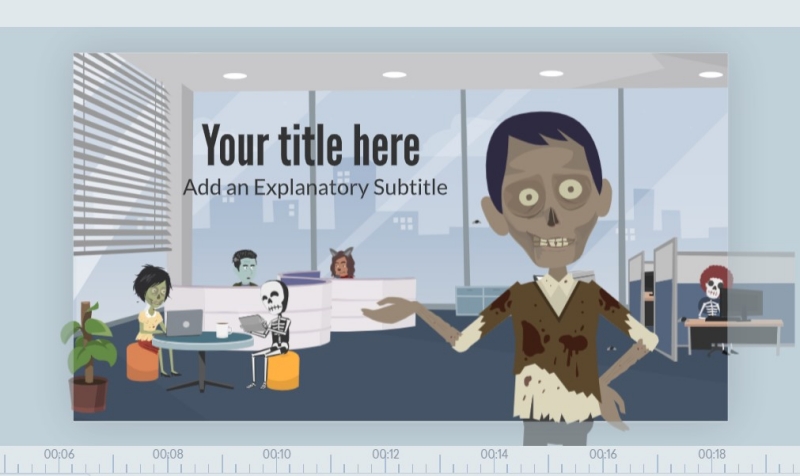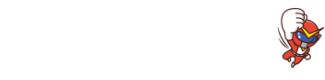リプレース(Replace)とは、「シーンで使われている素材を別の素材に置き換え
例えば、シーンに登場させている
- キャラクターを別のキャラクタ
ーに! - キャラクターをPropに!
と、こんな風に、現在ある素材を別の素材に置き換えることができます。

この機能をうまく活用することで、一からキャラクターを呼び出して既存のキャラクターと変更…なんてするより断然早くなります。また、シーンに登場しているキャラクターを、オリジナルのキャラクターに変更したい場合などは必須と言える機能になります。

もくじ
リプレースできる素材は?
- シーン
- キャラクター
- Prop
- チャート
- オーディオ(音楽)
このような素材がリプレースすることができます。
リプレースのやり方
上記の通りリプレースできる素材は豊富ですが、リプレースをするのは、
- 別のシーンに置き換える
- 別の素材に置き換える
主にこの2通りとなります。それぞれやり方を見ていきましょう。
別のシーンに置き換える
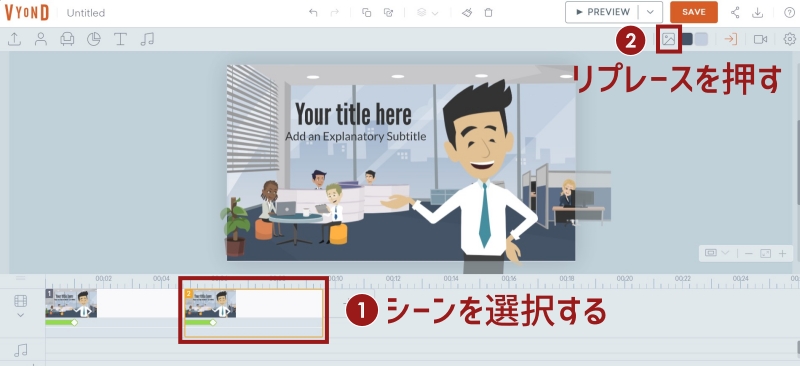
まずは、変更したいシーンを選択し、右上にある「Replace」をクリックします。

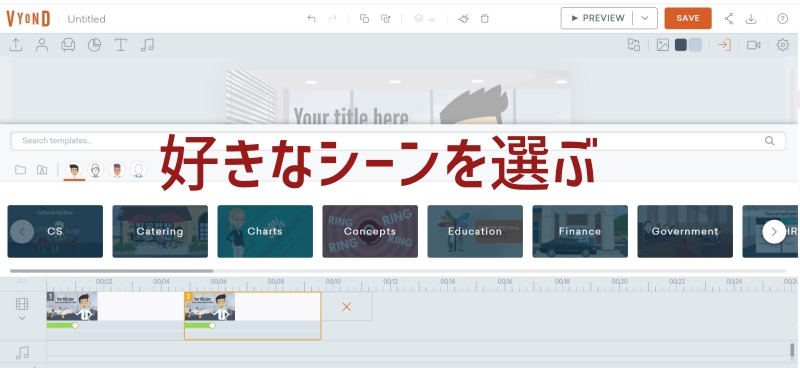
すると、シーンのテンプレートを選ぶ画面に切り替わるので、好きなものを選択します。
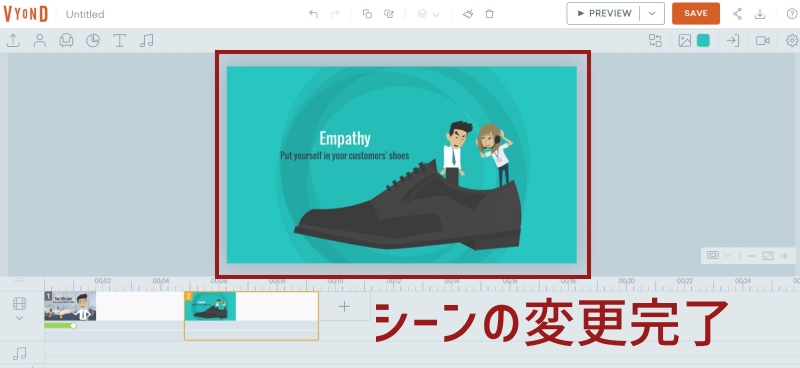
すると、このように選択していたシーンに、別のシーンが置き換わりました。

別の素材に置き換える

続いては、別の素材に置き換える方法です。今回は上記画像のキャラクターをリプレースで置き換えてみます。
- 置き換えたい素材をクリック
- Replaceをクリックする
このような流れで次に進みます。
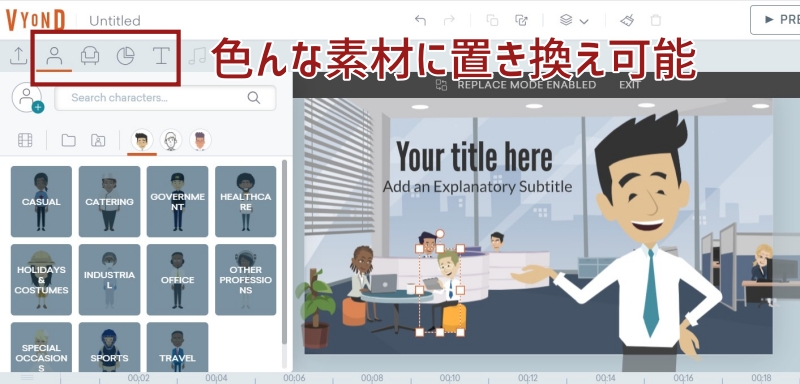 すると、このように置き換える素材を選ぶ画面になります。今回はキャラクターを選択しているので、キャラクターの選択画面になりました!
すると、このように置き換える素材を選ぶ画面になります。今回はキャラクターを選択しているので、キャラクターの選択画面になりました!

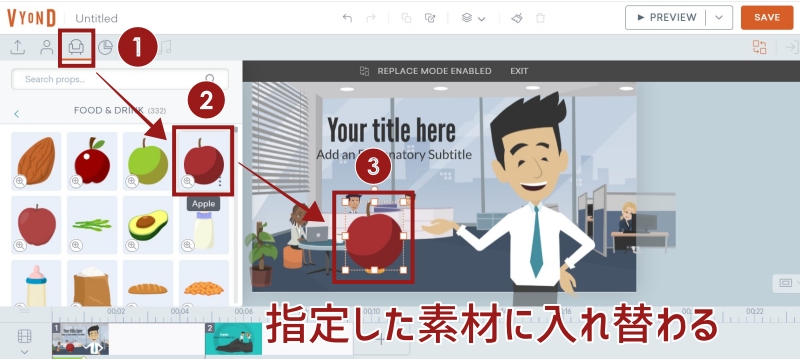 今回は、分かりやすくプロップから、リンゴに置き換えてみます!
今回は、分かりやすくプロップから、リンゴに置き換えてみます!



リプレースのポイント!ココが凄い!
リプレース機能の凄いところは、元の動き(アクションやエフェクト)をそのまま引き継ぐことです。


リプレースをする前
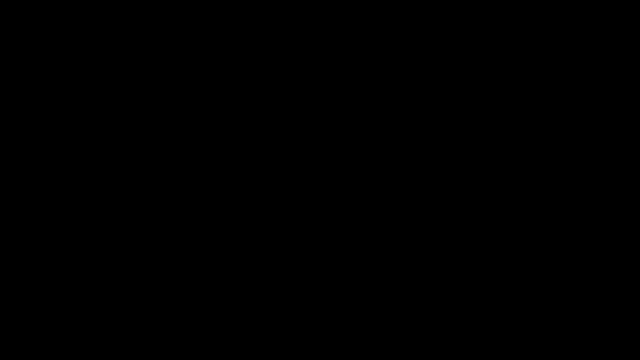
こちらがリプレースをする前です。右側の男性に注目しておいてください。
リプレースをした後
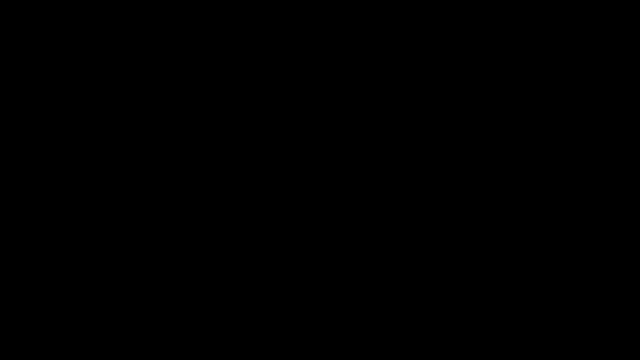 こちらが右側の男性をリプレースで置き換えたバージョンです。
こちらが右側の男性をリプレースで置き換えたバージョンです。
このようにリプレースでキャラクターを交換しても、元から付いている動きはそのまま引き継ぐことができます。
ですので、例えば、このアニメーションにはこのキャラクターを絶



まとめ
以上がリプレース機能についてでした。
リプレースとは、
- 今ある素材を別の素材に置き換える機能
- キャラクターを置き換えると動きを引き継ぐ
- シーン作成の時短になる