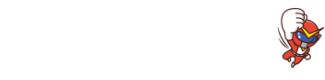プレビューとはその名の通り、作成しているアニメーションを確認する機能です。
VYONDには、
- 選択中のシーンから再生するプレビュー
- 一番始めから再生するプレビュー
と、2通りあるので、それぞれについて解説します。また、こちらの機能にもショートカットキーが用意されているので、そちらも併せて覚えておきましょう。
もくじ
選択中のシーンから再生するプレビュー
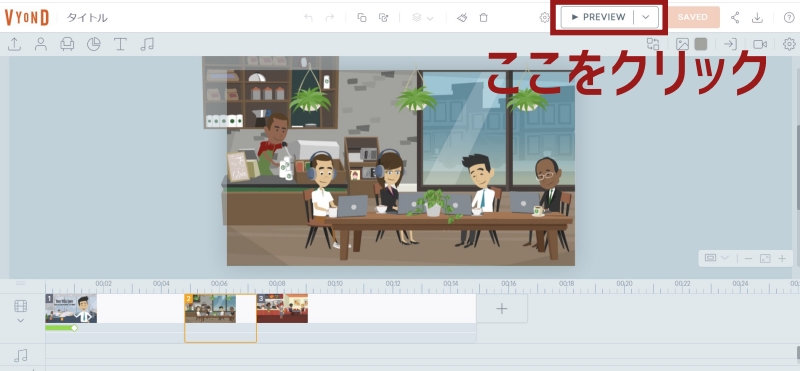
選択中のシーンから再生を確認する場合は、編集画面右上の「PREVIEW」をクリックします。すると、現在選択しているシーンから再生が始まります。

プレビューを一度押すと、アニメーションの最後まで再生することになります。
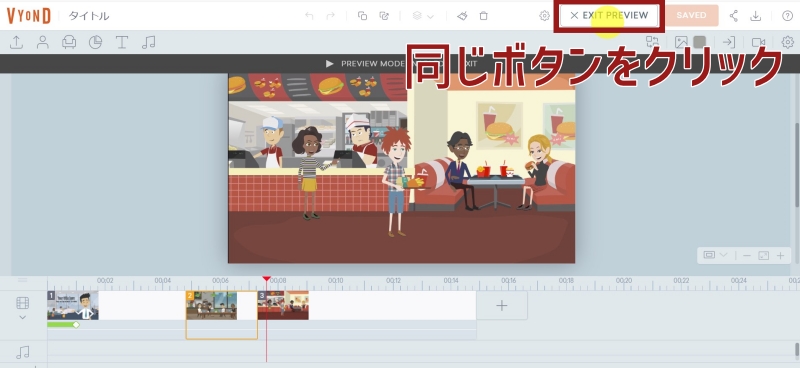

プレビューのショートカットキー
こちらにもショートカットキーが用意されています。
「ctrl」+「p」を押すことでプレビューの開始と終了を行うことができます。
一番始めから再生するプレビュー
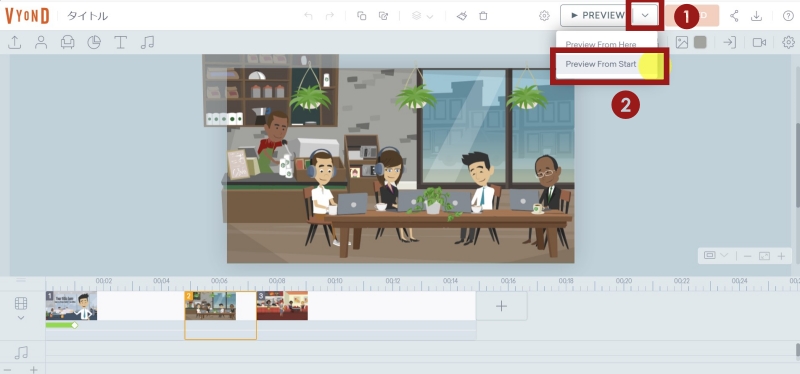
次のプレビューはアニメーションの先頭から再生する方法です。
まず、PREVIEWの横にある下矢印ボタンをクリックします。すると、「Preview From Start」というボタンをクリックします。すると、どのシーンを選択していても、アニメーションの先頭から再生が始まります。

プレビューの補足について
最後にプレビューについて補足です。こちらはVYONDの改善してほしい点の一つになるのですが、VYONDでは「好きな箇所から」プレビューを開始することができません。
例えば、「1分2秒の箇所が気になるから、ココから開始したい!」なんて場合があっても、シーン区切りでしかプレビューが開始されません。なので、気になる箇所があってもシーンごとのプレビューになってしまいます。

ただ、プレビュー中であれば、再生ポイントを動かすことができるので、気になる箇所を何回も見直すことができます。

まとめ
以上がVYONDのプレビューについてでした。
アニメーションに合わせて、音声やテロップを入れる際は頻繁に使用する機能なので、今回ご紹介した2通りのプレビューをマスターしておくようにしておきましょう。