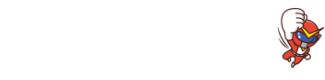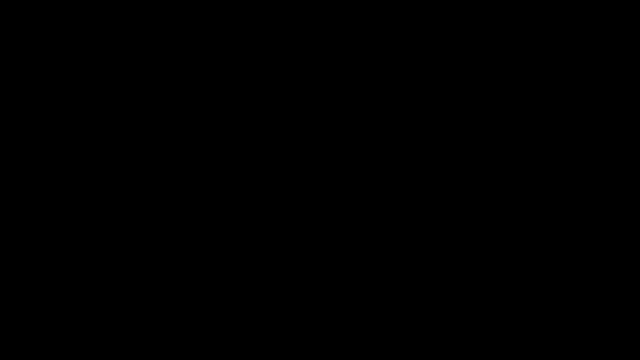


今回はこのようなシーンを作成する方法を3種類ご紹介します。とは言っても、メインで使用するのは「テンプレート」からシーンを追加する方法になります。なので、ここではテンプレートで追加する方法だけでもマスターする!くらいの気持ちで目を通してください!

もくじ
シーンを追加する方法!

まずシーンを追加する方法ですが、タイムライン上にある「+」マークをクリックします。
すると、「Choose Template」「Continue Last Scene」「Add Blank Scene」という3つのシーンを選択することができます。


各シーンのショットカットキー
| シーン名 | ショットカットキー |
|---|---|
| Choose Template | 『ctrl』+『Shift』+『.』 |
| Continue Last Scene | 『ctrl』+『;』 |
| Add Blank Scene | 『ctrl』+『.』 |


テンプレートからシーンを追加する

まず、テンプレートとは何なのか?ということですが、VYOND内に最初から入っているシーンのことです。
例えば、プレゼンテーションの様子やクリスマス、病院など様々なシーンがテンプレートと用意されています。ですので、あなたが作りたいアニメーションのイメージがあるなら、テンプレートを使用することで素早く作ることができます。

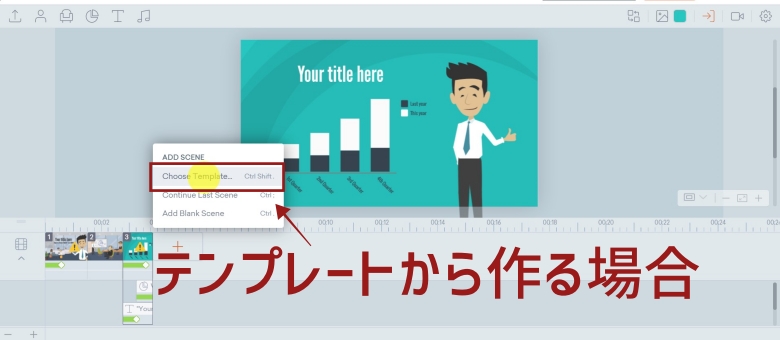
それでは、ここからテンプレートを使用してシーンを作成する方法です。
テンプレートからシーンを作成する場合は「Choose Template」をクリックします。
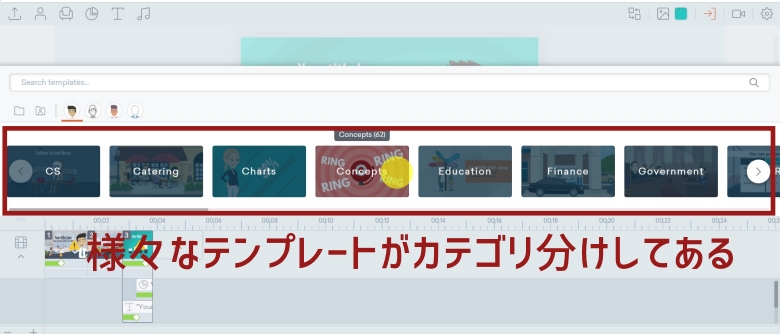
すると、カテゴリ分けされたテンプレートがズラーッと出てきます。今回は「CS」をクリックします。
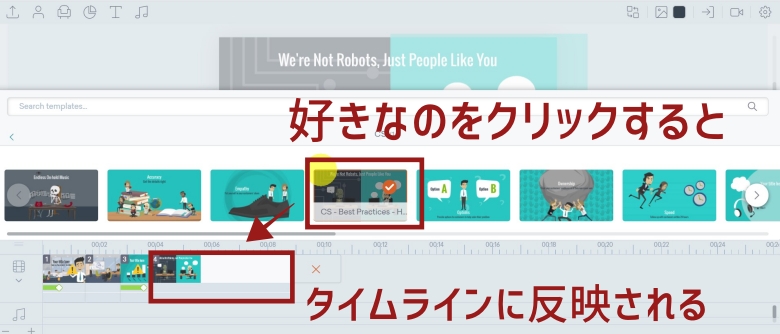
カテゴリ内のテンプレートをクリックすることで、タイムラインに反映されます。
テンプレートの凄いところは、そのシチュエーションが作れるだけでなく、キャラクターやテキストなどの素材に動きが最初からついていること。つまりテンプレートを使いこなせば、作りたいアニメーションをサクサク作っていくことができます。
検索機能を利用しよう!
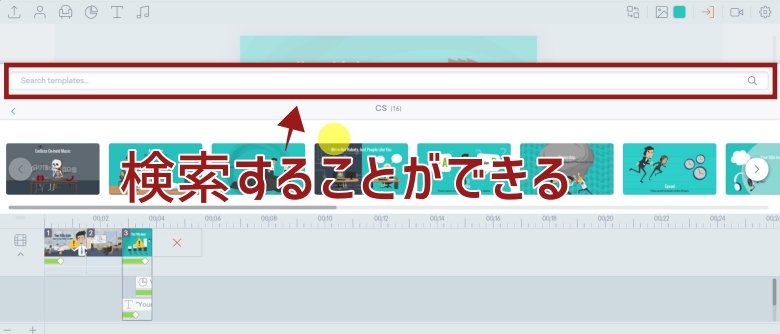
テンプレートは「Search templates」で検索することができます。
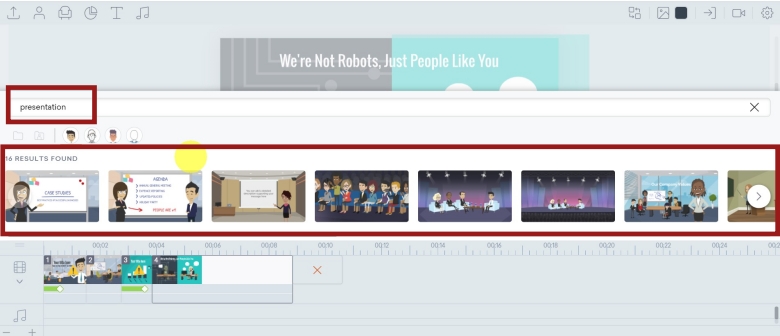
例えば、「presentation」と検索すれば、何かを説明しているシーンのテンプレートが表示されます。他にも「hospital」と検索すれば病院のシーンが出てきます。


目的の英単語や綴りを知る方法
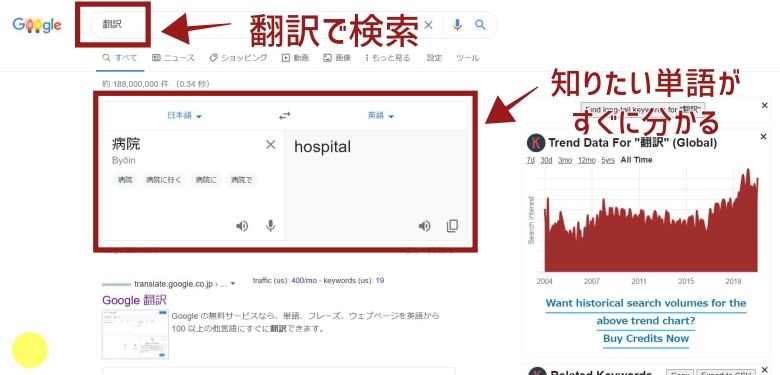
英単語や綴りが分からない場合におすすめなのが翻訳機能。
やり方は簡単で、
- 翻訳と検索する
- 指定の場所に知りたい単語を入力する
- すぐに英単語が出てくる
これだけで完了です。


コンテニューラストシーンでシーンを追加する
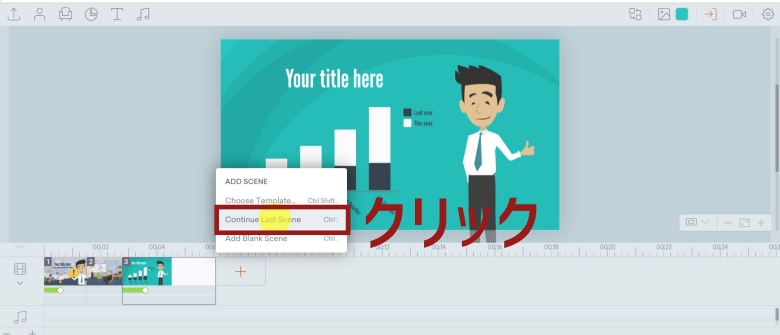
続いて紹介するのがコンテニューラストシーンです。
追加する方法は先ほどと同様に、「ADD SCENE」→「Continue Last Scene」をクリックすることで追加できます。
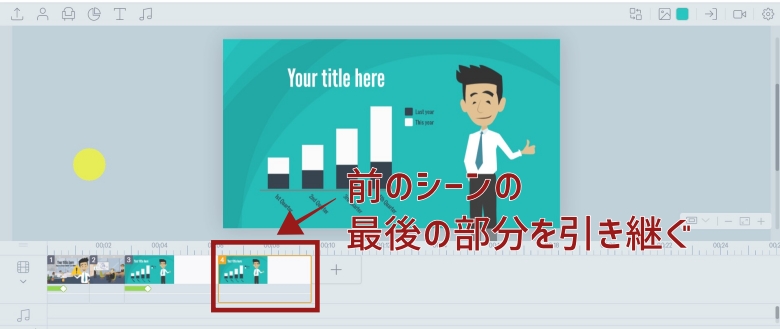
コンテニューラストシーンをクリックすると、上記の画像のように前と同じようなテンプレートが挿入されます。ですが、これは完全に同じ物ではなく、「前のシーンの最後の部分」を引き継いだシーンになります。
なので、同じシーンのテンプレートを2回入れるのとは異なることになります。


アドブランクシーンでシーンを追加する
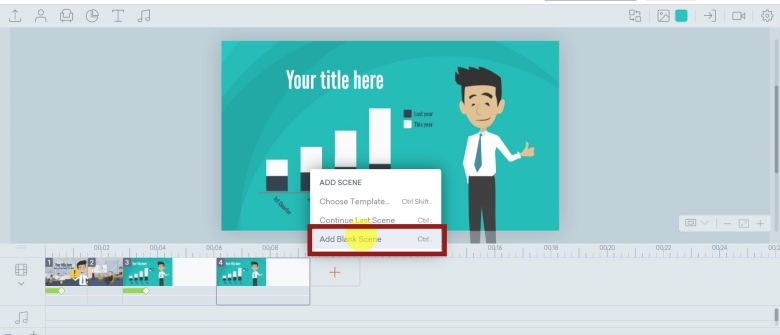
シーンの追加方法の3つ目がアドブランクシーンになります。
こちらも同じように、「ADD SCENE」→「Add Blank Scene」をクリックしていくと追加することができます。
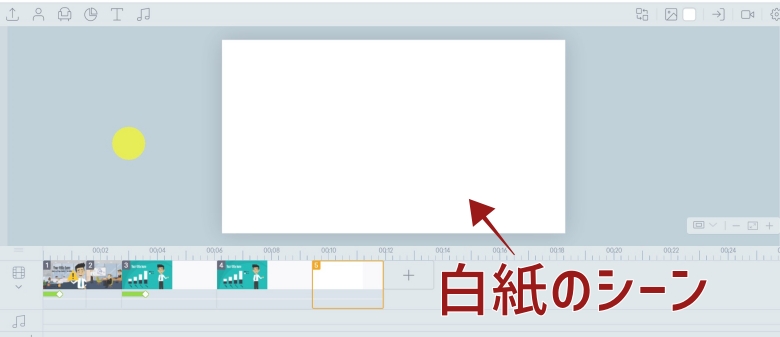
アドブランクシーンを追加すると白紙のシーンが追加されます。こちらは自由にシーンを作る際に使用する機能です。
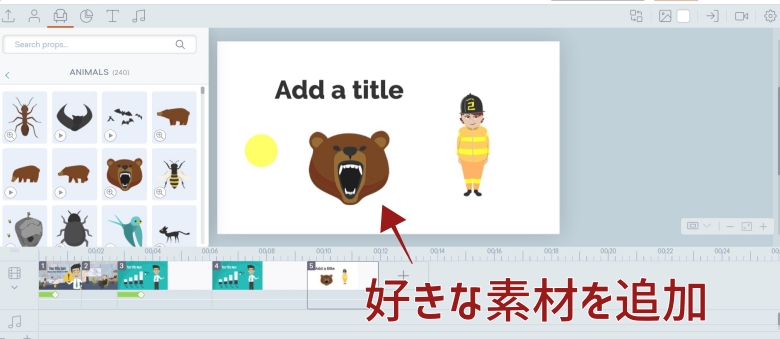
例えば、キャラクターやテキスト、もしくはイラストなどの素材も追加することができます。
こちらの使用例は、
- 自分のイメージに合うテンプレートがない時
- 完全にオリジナルのアニメーションを作る時
このような時に使用します。
ただ、最初からこの機能を使うとかなり時間がかかってしまうので、使用するのはある程度慣れてからがおすすめです。色んなテンプレートを見てから、VYONDでどのような動きやアニメーションができるのか?確認してから作ってみるといいと思います。
まとめ
シーンについては以上となります。
- メイン使用するのはテンプレートのシーン
- コンテニューラストシーンはまだ覚える必要はない
- アドブランクシーンは慣れてから使用する
これが今回のまとめです。